かんたんお引越しとはならなかった件
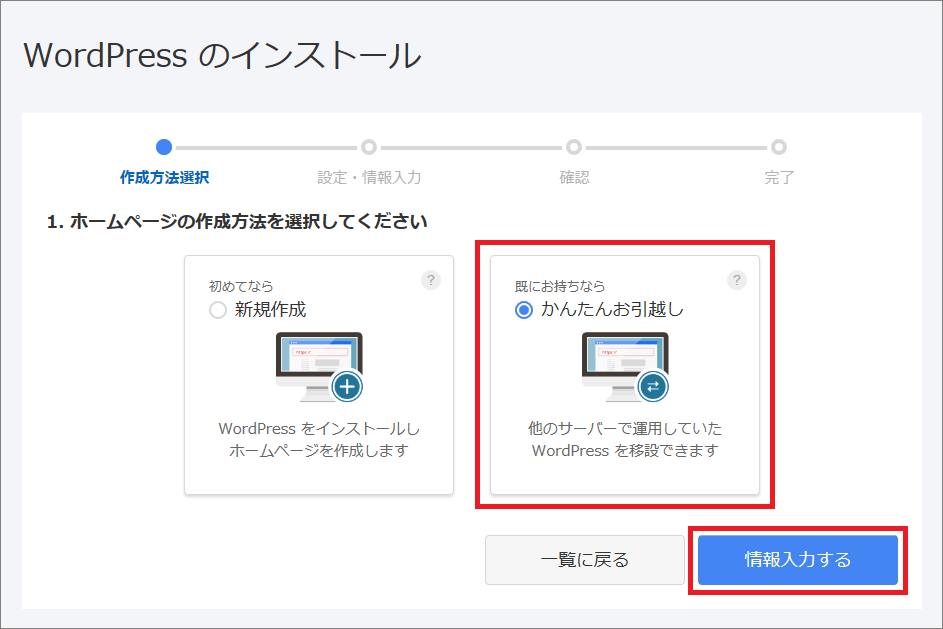
僕が働いている会社のホームページをお名前.comのRSサーバーへ引っ越したのですが、そのときのことを備忘録も兼ねて書いておこうと思います。
いずれ自分のホームページを引っ越す際に何も無いよりは役に立つかも?くらいの内容なのですが、何かの参考になれば幸いです。
個別の案件についての解答は出来ませんので、不明な点はご自身が契約されているサーバー会社などにお問い合わせをお願いします
お名前.comのRSサーバーには標準で「かんたんお引越し」という機能があります。
これを使えば古いサーバーにあるWordpressのデータをRSサーバーへワンタッチで引越しが出来るという非常に便利な機能なのですが、今回はこれを使うことが出来ませんでした。
何度か試してみたのですが「エラー」が出てしまい、作業を完了することが出来ません。
スマホやPCもそうですが、新しい本体を購入してからのデータの入れ替え作業はかなり面倒で、そのために古いPCを長く使っていたりする人も多いんじゃないでしょうか。
その点、iPhoneは機種変更してもデータの入れ替えが非常に簡単で、Androidユーザーの僕としては非常にうらやましいところです。
次あたりでiPhoneにしようかと思ったりもしますが、どうも使い勝手が悪い気がして、まだしばらくAndroid生活が続きそうです。
さて、本題に入りますと、かんたんお引越しが使えないとなると、手動で作業を進めるしかありません。
ですが、社内には僕も含めてホームページ構築について詳しい知識を持った人間がおらず、ネット上の情報などを頼りに一つずつ進めるしかありませんでした。
BackWPupでバックアップを取ってみる
まずは、Wordpressでバックアップを取るための定番プラグイン「BackWPup」を使ってのバックアップを試みます。
ところが、バックアップの途中でエラーが出てしまい、バックアップを完了することが出来ませんでした。
会社のWordpressにもBackWPupはインストールされており、毎週自動でバックアップを取るように設定されていたのですが、少し前から自動バックアップ時に下記のようなエラーが出ていたそうです。
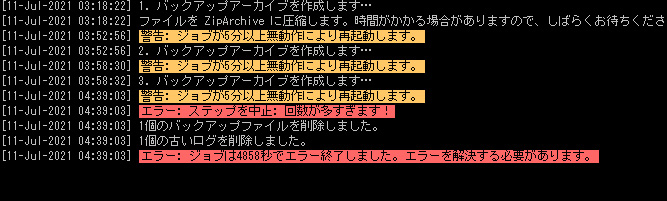
警告:ジョブが5分以上無動作により再起動します。
エラー:ステップを中止:回数が多すぎます!
データをZipに圧縮する際にエラーが出ているようで、別の形式の圧縮も試してみたのですがダメでした。
All in One WP Migrationを試してみる
BackWPupがダメならということで、別のバックアッププラグイン「All in One WP Migration」を試してみます。
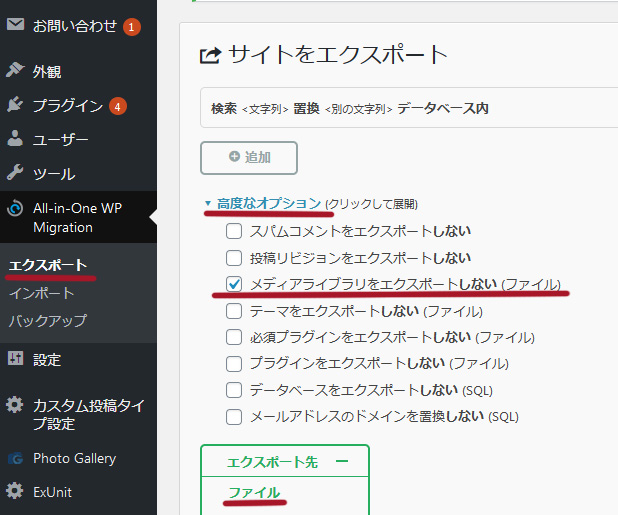
まずプラグインをインストールし、「エクスポート」→「高度なオプション」と進み「メディアライブラリをエクスポートしない」にチェックを入れます。
これによって画像データなどをバックアップに含めない設定になるので、バックアップサイズを小さくすることが出来ます。
そして「ファイル」を押すとバックアップの準備が始まり、しばらくすると「〇〇〇〇〇〇〇をダウンロード」という表示が出るのでそこを押してPC内にダウンロードしておきます。
ちなみに、「メディアライブラリをエクスポートしない」にチェックを入れずにバックアップを行うとサイズがかなり大きくなります。
(下の画像の2.18GB、2.23GBがそれです)
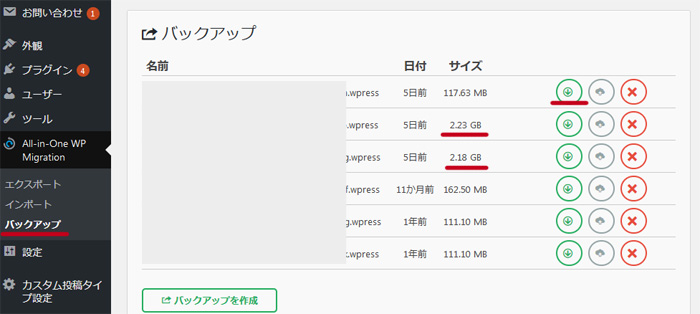
バックアップのサイズが大きすぎるとエラーになるのがなんとなく分かってきたので、先ほど書いたようにメディアライブラリは含めずにバックアップしなおしたのが一番上にある「117.63MB」のものです。
こうして比べると全然サイズが違いますね。
では、メディアライブラリはどうするのかですが、これについては「ftpソフト」を使用しました。
適当なftpソフトをインストール(もしくはサーバーにファイルマネージャのようなものがあればそれを利用)して「/wp-content/upload」の中にあるファイルをPCの分かりやすいところにダウンロードしておき、後ほど新しいサーバーのWordpress内にある「/wp-content/upload」フォルダにアップロードします。
BackWPupのバックアップが雪だるま式に増えていた
「/wp-content/upload」内に画像などのメディアファイルが入っているのは上述の通りですが、この中身を確認しているときに気付いたのがBackWPupのバックアップファイルが雪だるま式にサイズが大きくなっているということでした。
BackWPupの設定で、過去のバックアップをいくつ残しておくかという設定があるのですが、僕の会社の場合は「15」になっていました。
その設定どおり、過去のバックアップが保存されていたのですが、古いものが100~200MB程度だったにもかかわらず、新しくなるごとにどんどんサイズが大きくなっており、最近のものはなんと8GBにまでなっていました。
これは、バックアップ時に古いバックアップデータも含めてバックアップを行っているからで、まさに雪だるま式に増えるわけです。
そして、この8GBというサイズが原因でZipへの圧縮が上手くいかず途中でエラーを起こしていたようです。
なので、一度古いバックアップを含めずに現時点でのバックアップを取っておき、この際、古いバックアップは削除することにしました。
(同時にBackWPupの自動バックアップ設定も見直しました)
ここまで来ればもう一息です。
新しいサーバーにWordpressをインストールし、プラグイン「All in One WP Migration」をインストール。
メニューにある「インポート」から古いサーバーで取っておいたバックアップをインポートします。
が、バックアップファイルのサイズが100MBを超えているのに対し、Wordpressでアップロードできるサイズが20MBしかなかったので、RSサーバーのphpを編集して最大アップロードサイズを変更しました。

RSサーバーにログインして、「高度な設定」→「PHP」と進むと編集が出来ますので、下記のように設定しました。
[PHP]
memory_limit = 200M
post_max_size = 200M
upload_max_filesize = 200M
[/PHP]
upload_max_filesize < post_max_size < memory_limit というルールがあるようですが、全て同じ数値にしておけばエラーは出ませんでした
hostsの編集を使うと便利
ここまでで新しいサーバーにAll in One WP Migrationのバックアップデータをインポートしたわけですが、この段階で新しいサーバーのホームページを確認すると画像ファイル以外は元のサーバーと同じように表示されていたので一安心です。
もし新しいサーバーにあるWordpressへのログインが上手く出来ない場合は、hostsの編集を利用してみて下さい。
というのも、この段階では古いサーバーと新しいRSサーバーに同じURLのホームページが存在し、そのどちらを公開するのかは「ネームサーバー」の設定で決まるのですが、ネームサーバーを切り替える前に動作確認をしておきたいので、その場合は「hosts」の編集によって接続先を設定することが可能です。
※設定には細心の注意を払って下さい
hostsの編集にはテキストエディタを使用するのですが、僕の場合は「TeraPad」というテキストエディタを使用しています。
TeraPadを立ち上げ「ファイル」→「開く」と進み、「ファイル名」に「C:\windows\system32\drivers\etc\hosts」と入力し「開く」を押すとhostsの内容が表示されます。
TearaPadの場合は一番下に[EOF]という表示があるので、その上の行にでも新しいサーバーのIPアドレスと、ホームページのドメインを入力して保存することで、強制的に新しいサーバーにあるホームページのデータへアクセスすることが出来ます。
例)IPアドレス:123.456.78.90、ドメイン:example.comの場合
123.456.78.90 example.com と入力します
ここで気をつけたいのはIPアドレスとドメインの間のスペースは「半角スペース」または「タブ」であること。
これによって新しいサーバーにあるWordpressを指定してログインできるので、あとはftpソフトを使用して古いサーバーにある「/wp-content/upload」内のファイルを新しいサーバーの「/wp-content/upload」内にアップロードして完了です。
動作確認をして問題も無かったので引越し作業はこれにて終了。
あとは各自でメールソフトの設定を変更してもらい(しばらく新旧両方の設定を併用)、タイミングを見計らってネームサーバーの変更と古いサーバーの解約をすれば晴れて新しい環境でのスタートとなります。
こうしてまとめてみるとスムーズに作業が進んだような印象ですが、エラーが出るたびに原因を探してやり直したりとほぼ一日がかりでの作業となりました。
面倒くさいのでこういう作業はあまりやりたくないですが、面倒なことを投げ出さずにやっていると色んな知識が身につくので、それはそれで有意義なのかなと思ったりもします。
最後に、RSサーバーに乗り換えてみての感想ですが、以前のサーバーに比べると設定も分かりやすく動きもかなり快適で、ホームページの表示はもちろんのこと、Wordpressでの編集も全くストレスなく動いてくれているので、作業は面倒でしたが乗り換えてよかったなと思っています。
























